Graphical User Interface¶
Proxmox Backup Server offers an integrated, web-based interface to manage the server. This means that you can carry out all administration tasks through your web browser, and that you don't have to worry about installing extra management tools. The web interface also provides a built-in console, so if you prefer the command line or need some extra control, you have this option.
The web interface can be accessed via https://youripaddress:8007. The default login is root, and the password is the one specified during the installation process.
Features¶
- Simple management interface for Proxmox Backup Server
- Monitoring of tasks, logs and resource usage
- Management of users, permissions, datastores, etc.
- Secure HTML5 console
- Support for multiple authentication sources
- Support for multiple languages
- Based on ExtJS 6.x JavaScript framework
Login¶
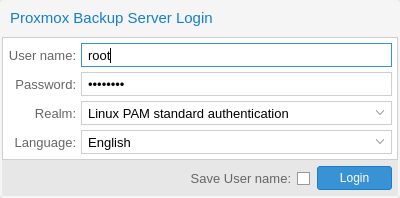
When you connect to the web interface, you will first see the login window. Proxmox Backup Server supports various languages and authentication back ends (Realms), both of which can be selected here.
Note
For convenience, you can save the username on the client side, by selecting the "Save User name" checkbox at the bottom of the window.
GUI Overview¶
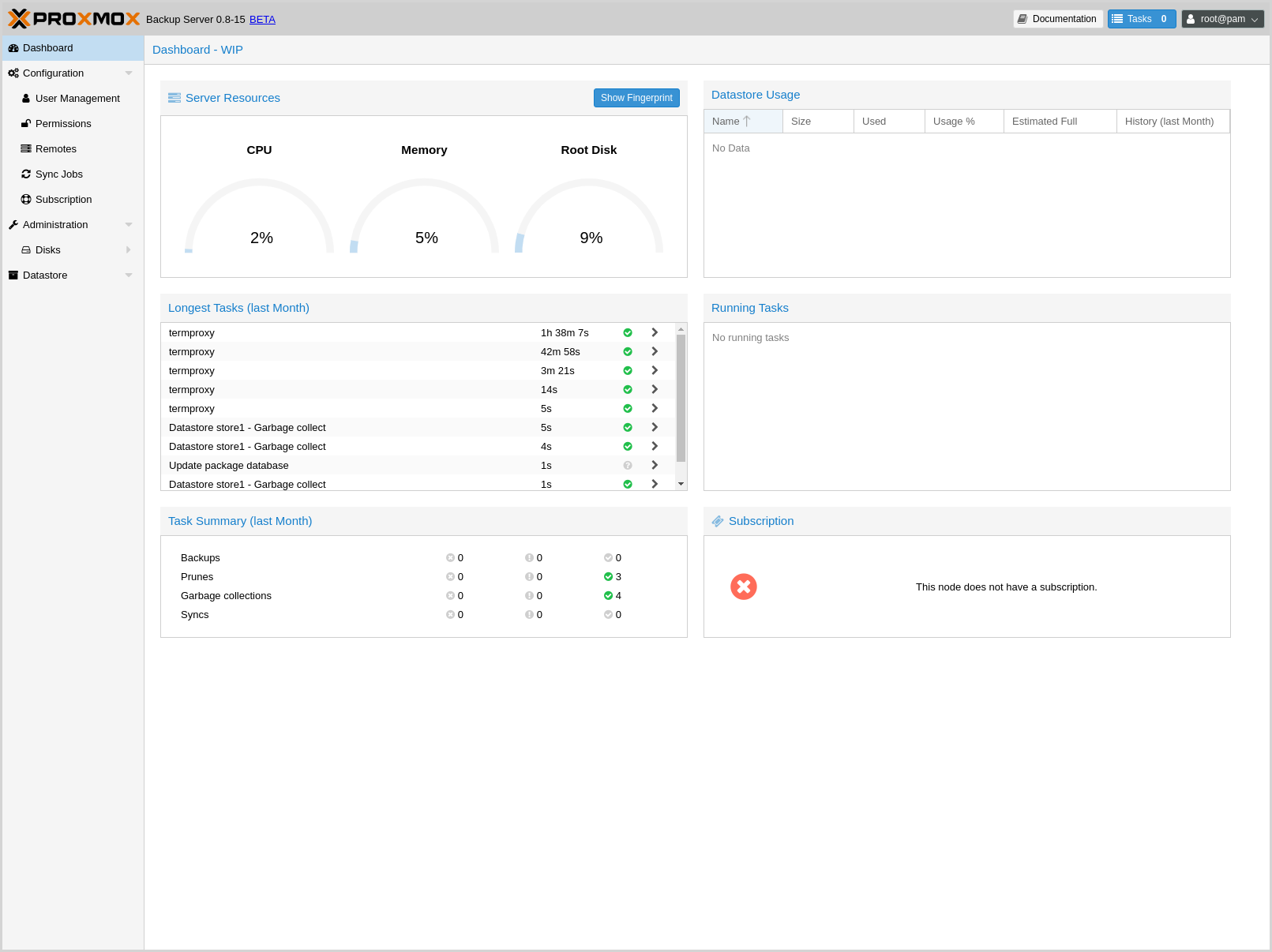
The Proxmox Backup Server web interface consists of 3 main sections:
- Header: At the top. This shows version information, and contains buttons to view documentation, monitor running tasks, set the language and logout.
- Sidebar: On the left. This contains the configuration options for the server.
- Configuration Panel: In the center. This contains the control interface for the configuration options in the Sidebar.
Sidebar¶
In the sidebar, on the left side of the page, you can see various items relating to specific management activities.
Dashboard¶
The Dashboard shows a summary of activity and resource usage on the server. Specifically, this displays hardware usage, a summary of previous and currently running tasks, and subscription information.
Configuration¶
The Configuration section contains some system configuration options, such as time and network configuration. It also contains the following subsections:
- Access Control: Add and manage users, API tokens, and the permissions associated with these items
- Remotes: Add, edit and remove remotes (see Remote)
- Subscription: Upload a subscription key, view subscription status and access a text-based system report.
Administration¶
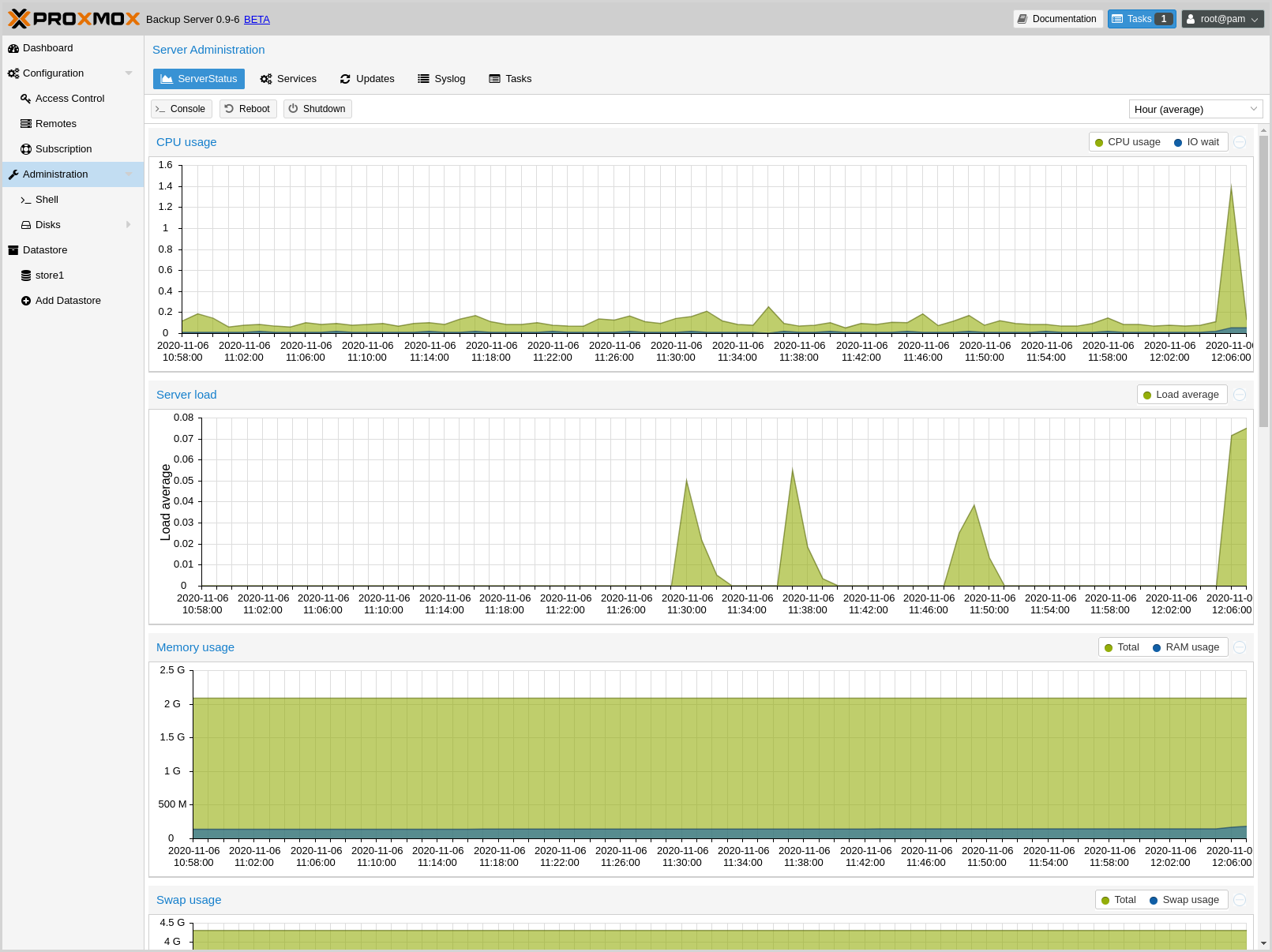
The Administration section contains a top panel, with further administration tasks and information. These are:
- ServerStatus: Provides access to the console, power options, and various resource usage statistics
- Services: Manage and monitor system services
- Updates: An interface for upgrading packages
- Syslog: View log messages from the server
- Tasks: Task history with multiple filter options
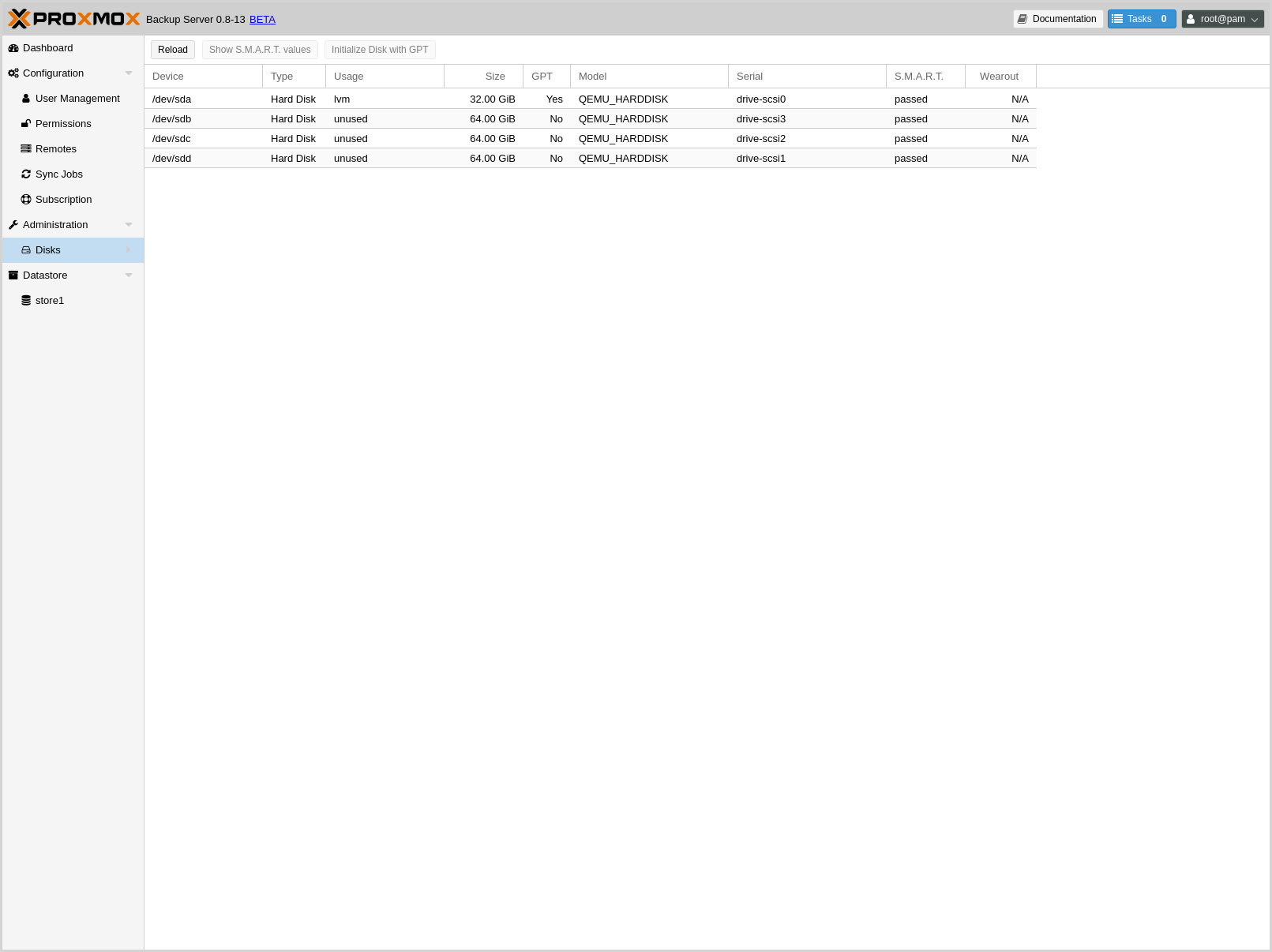
The administration menu item also contains a disk management subsection:
- Disks: View information on available disks
- Directory: Create and view information on ext4 and xfs disks
- ZFS: Create and view information on ZFS disks
Tape Backup¶
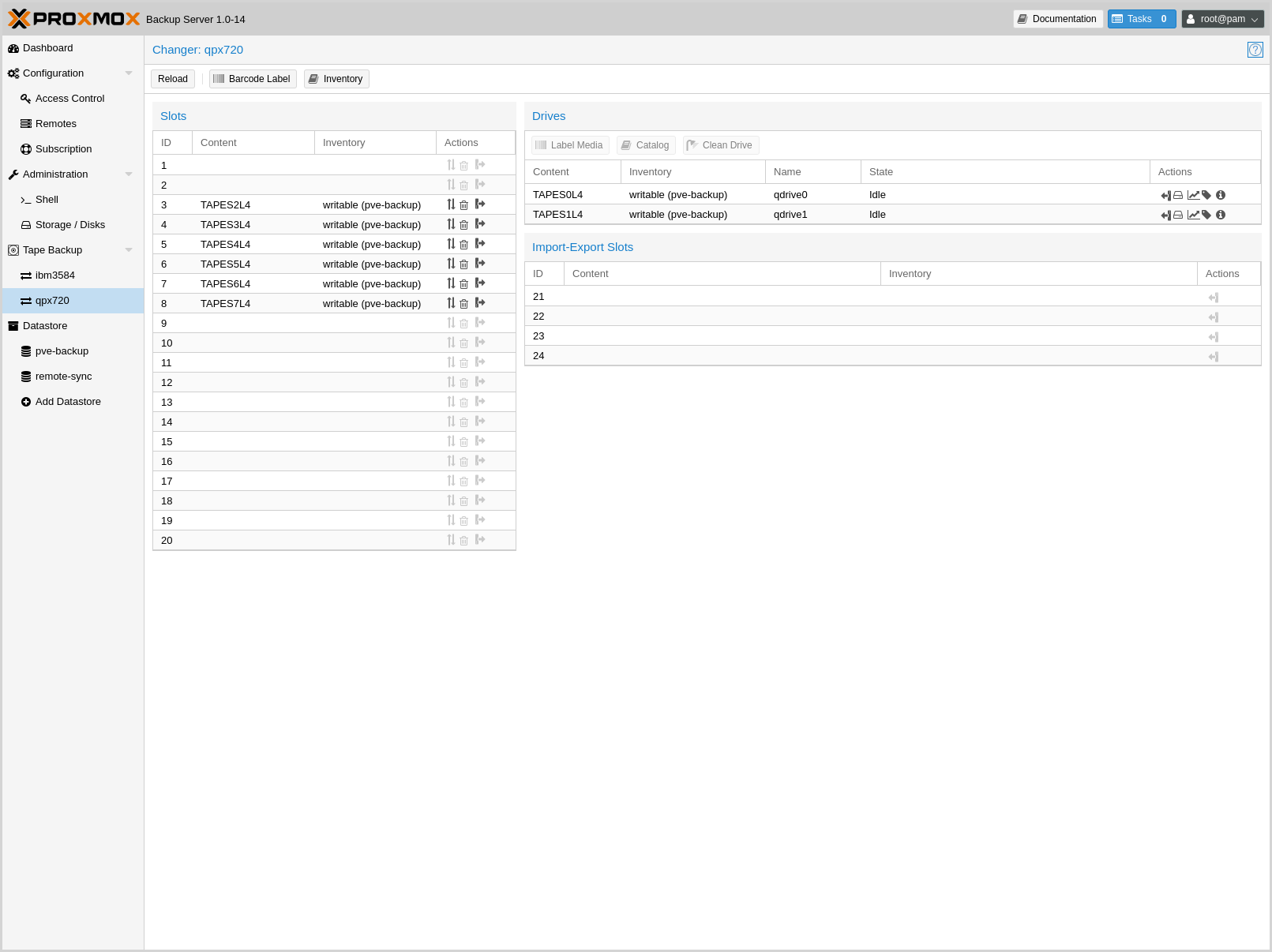
The Tape Backup section contains a top panel, managing tape media sets, inventories, drives, changers and the tape backup jobs itself.
It also contains a subsection per standalone drive and per changer, with a status and management view for those devices.
Datastore¶
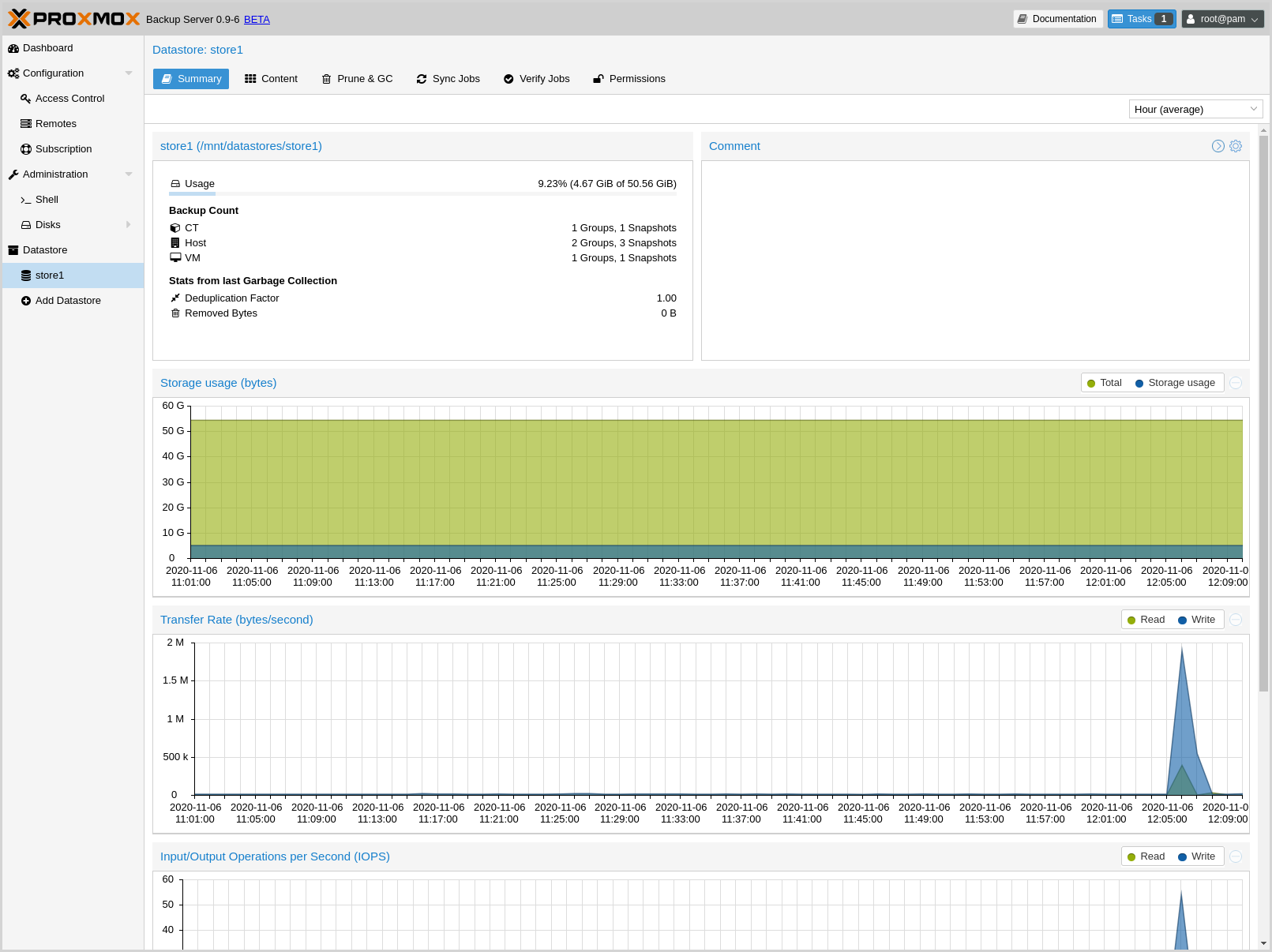
The Datastore section contains interfaces for creating and managing datastores. It contains a button to create a new datastore on the server, as well as a subsection for each datastore on the system, in which you can use the top panel to view:
- Summary: Access a range of datastore usage statistics
- Content: Information on the datastore's backup groups and their respective contents
- Prune & GC: Schedule pruning and garbage collection operations, and run garbage collection manually
- Sync Jobs: Create, manage and run Sync Jobs from remote servers
- Verify Jobs: Create, manage and run Verification jobs on the datastore